How To Install Plugins In Obsidian
What Are Plugins?
One of the greatest perks of using Obsidian is that it runs on Markdown, a basic text format that almost all software can interpret. This interoperability means that you can view your Obsidian notes as "raw material" that can be used in an infinite number of ways.
Imagine your md (markdown) notes as the base layer, the foundation, on which any type of display, dashboard, or functionality can be built. Obsidian Plugins take the raw material of markdown and read the data to display it in different ways.
You can use plugins to display tables of notes (Dataview Plugin), display your notes based on the day (Daily Note Plugin, Calendar Plugin), publish your notes to your website as html (digital garden plugin or wordpress plugin), create word clouds, display word counts, write a book, create a task management system, connect to AI, automatically move and organize your notes, and so much more.
We don't need to get into the specific details now, as it can be very overwhelming to look at the over 1900 plugins available for your Obsidian notes.
To start, let's take a look at some of the most basic ones to get you started before adding complexity with the rest of the plugins.
My advice is to start minimal, with as few plugins as possible, and add plugins when you truly have need of them.
Types of Plugins
There are two types of Obsidian Plugins: core plugins & community plugins. Core plugins are plugins built by the Obsidian team that are built-in to the application and merely need to be toggled on or off.
Community plugins are just that, built by the community as third party apps. These apps get vetted by the Obsidian team and added to the community plugin section once approved.
Core Plugins
If you go to settings, you'll see "core plugins" on the lefthand side.
I have almost all core plugins turned on, except for publish & sync, as those are paid services.
I suggest scrolling through and turning on the plugins that seem useful to you. That said, there are two plugins that I think are essential.
Templates
Templates allow you to create patterned notes, or... templates. You can create a template note and then use that note to pre-populate other notes of that "type".
For example, I have a templates for my source files, digital garden, books, atoms, molecules, alloys, and, perhaps most importantly, daily notes.
These templates are stored in the "_ templates" folder. Under the Template Plugin settings, you can can select the templates folder, so that the plugin knows which notes to use as templates.
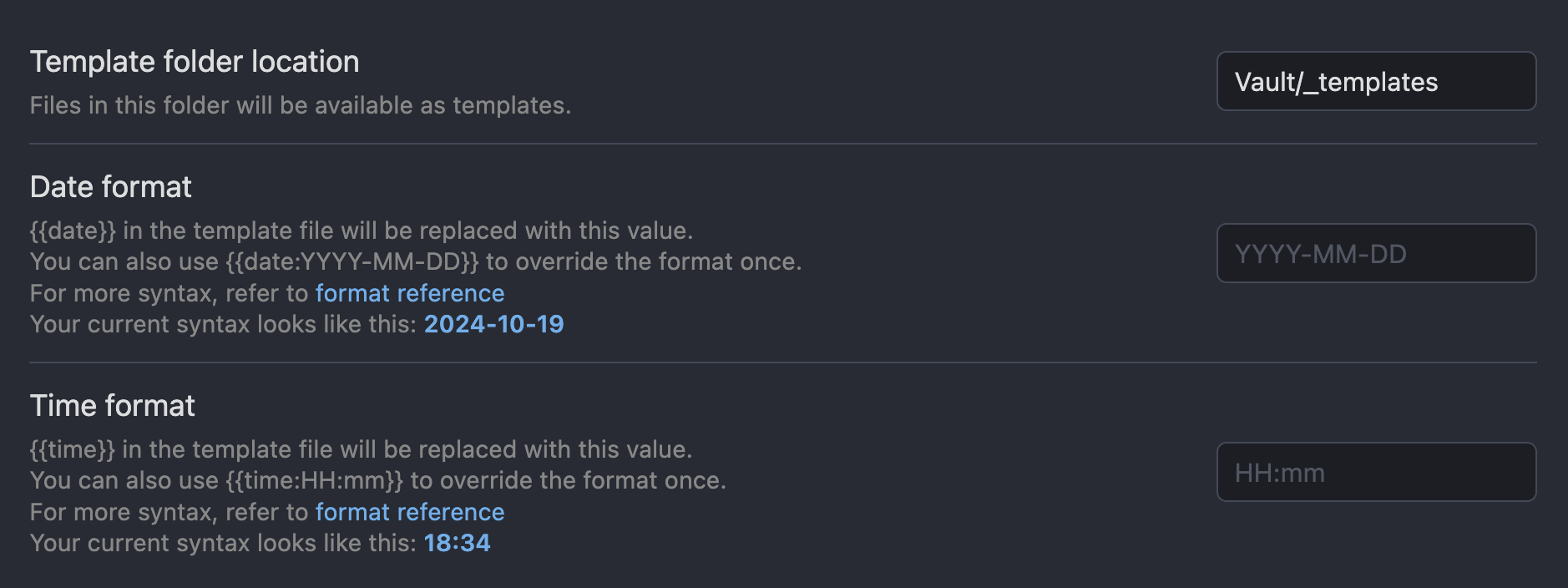
To use a template, you can create a new note, then press cmd + P (or ctl + P) to pull up the command bar. Type in "insert template" and then select the template you would like to use for the new note.
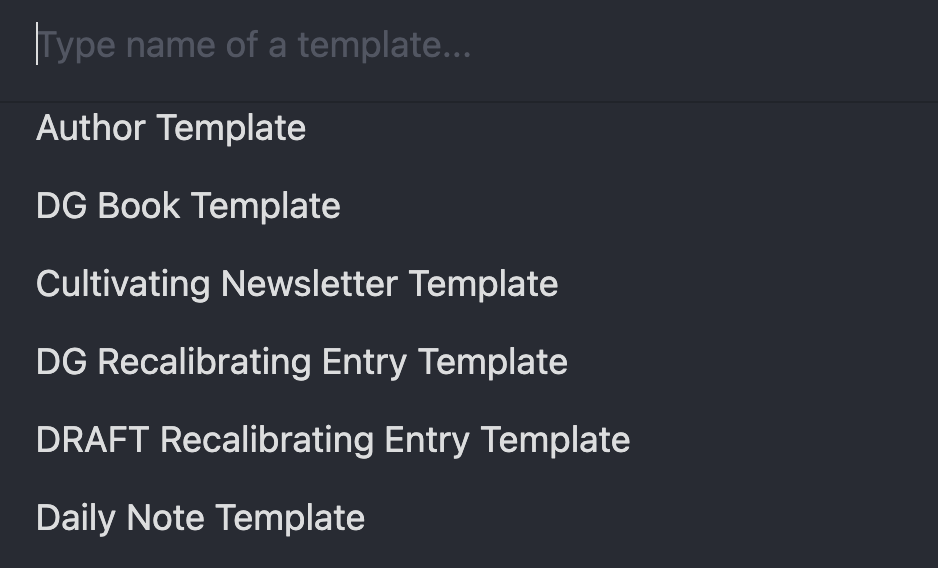
Alternatively, you can set a hot key, or keyboard shortcut, to insert templates. I use cmd + shift + T to automatically pull up the "insert template" menu to speed up my note creation process.
My advice: if you ever find yourself creating the same note over and over, duplicate the note as a "template" and move it to the template folder. Future you will thank you 🫡
Daily Notes
The Daily Note Plugin is one of the most powerful ways to add consistency to your note-taking. By enabling the daily note plugin under Core Plugins, a button will appear on the left side of your Obsidian on desktop:
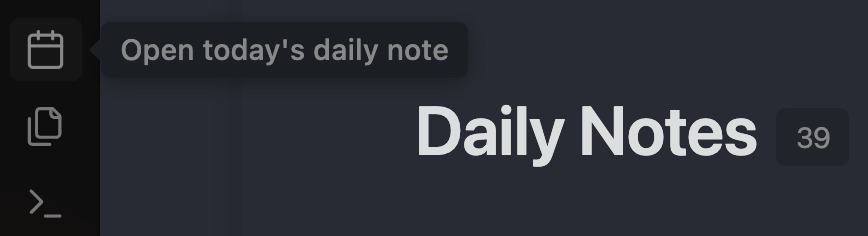
Additionally, a command will appear in the command bar to open the daily note.
Pressing this button or command will open "today's daily note" in the location you have set, from the "Daily Note Template", with the date format you've chosen. Let's take a look at the three Daily Note Settings:
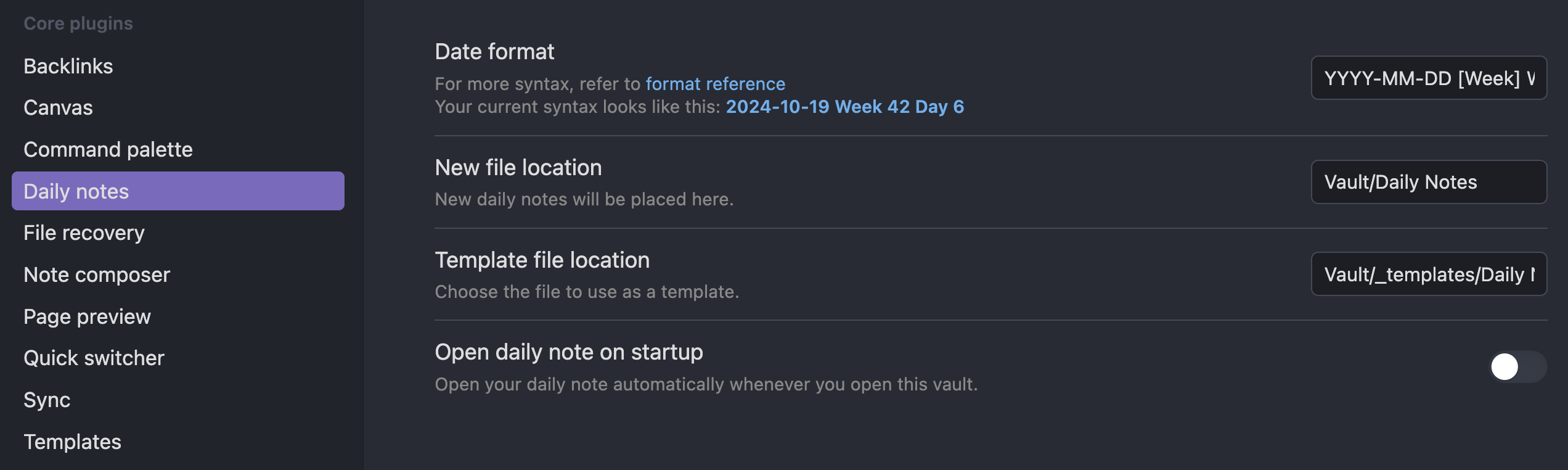
1. Date Format
The Date Format sets the title of your daily note. You can click on the format reference to customize the note to your preference. Mine, for example, is: YYYY-MM-DD [Week] W [Day] d, which converts to: 2024-10-10 Week 42 Day 6:
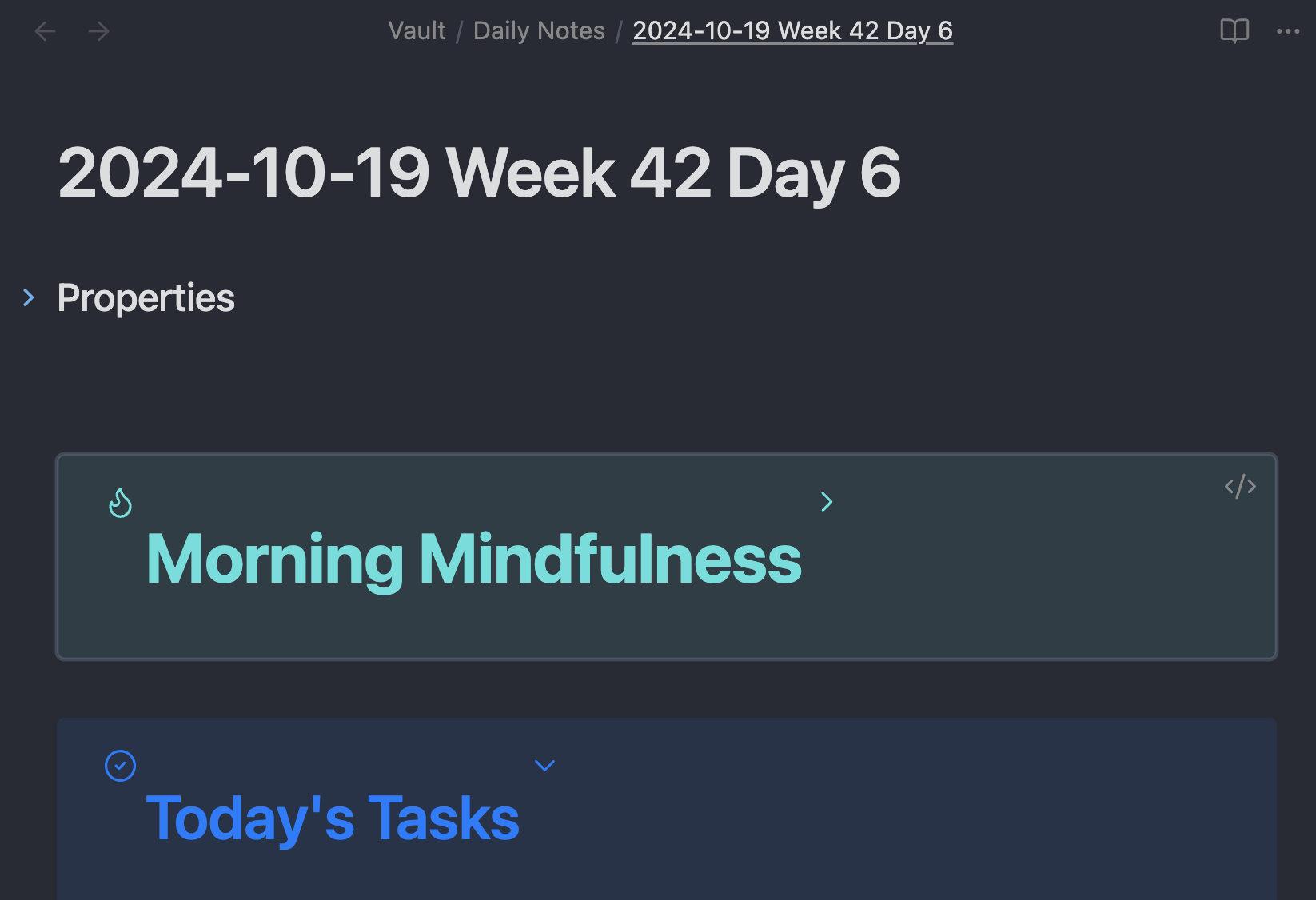
2. New File Location
You can see that this new Daily note is created in the file path "Vault/Daily Notes". This is a folder that I created in Step 1: How To Install Obsidian & Create A Vault, which means every time I click that button to make a new daily note, it will create a new note with today's date in the daily note folder.
3. Template File Location
Finally, we get to the most important part of the Daily Note Plugin: the Template.
This template means that every time you click "open today's daily note", the note will automatically populate with your preset. This preset is the note you select in the "Template File Location".
As you can see above, I have a mindfulness section and a tasks section, but I also have an ideas section and more. The point is to build this daily note template over time with trial and error, finding what works best for you.
You can also build in dynamic templating, where variables change automatically based on changing data (like today's date).
I talk more about template creation in the next step: How To Create Templates In Obsidian and in my YouTube video on Automatic Organization in Obsidian:
## Community PluginsCommunity plugins take Obsidian to a whole other level. Odds are, if you're wanting to do something with your notes, someone has at least made a basic version of what you would like to do in the community plugins.
To get started with community plugins, you must first enable them in settings:
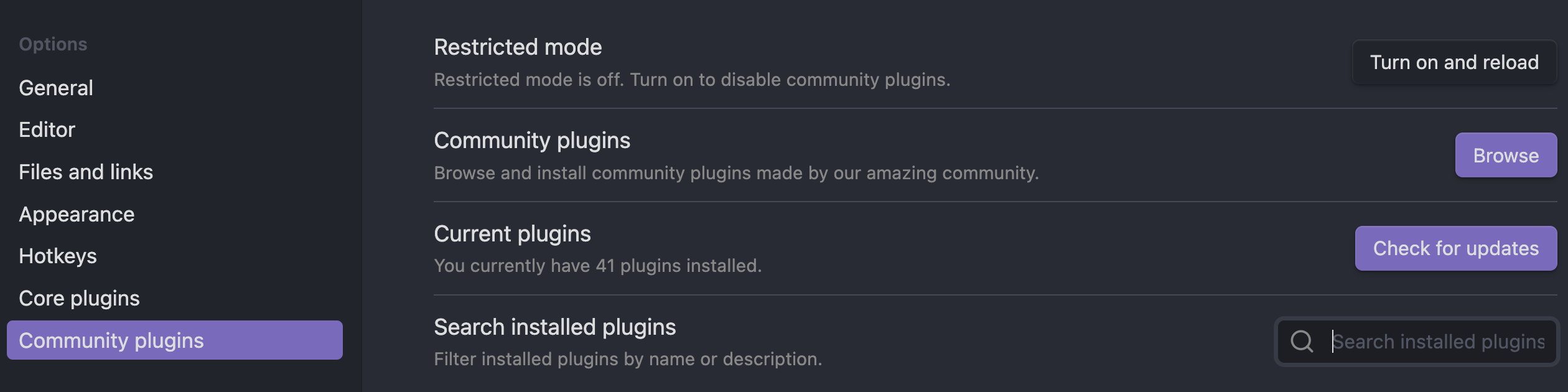
Next, you can start browsing. Search a few keywords for what you envision your obsidian world ✨
You can see the popularity of the plugins. I tend to use plugins that have 20,000+ downloads, but occasionally use ones that are newer. I recommend reading through the features to see if the plugin solves your problems.
For AI plugins, I recommend reading the terms and conditions to see whether they are using your notes as training data (or for other purposes). It's best to be aware and informed how your data is being used so you can make mindful decisions.
My Basic Starter Plugins
Here are a few of my favourite community plugins to get you started:
- Auto Note Mover Plugin
- Better Word Count Plugin
- Book Search Plugin
- Calendar Plugin
- Dataview Plugin
- digital garden plugin
- Emoji Toolbar Plugin
- Outliner Plugin
- Tasks Plugin
- Templater Plugin
- Update Time On Edit Plugin
See more in My Favourite Plugins